top of page
NOVO

Ferramentas AVANÇADAS DE GESTÃO DO lms SOMENTE DisponíveIS em DESKTOP.
Portal
O Portal leva a página inicial do usuário no sistema. Ele exibe widgets de acesso rápido, status dos usuários, vídeos de boas vindas, agenda, cursos e tarefas disponíveis.
veja abaixo as definições gerais e como personalizar o seu Portal.
Adicione widgets clicando aqui.

Clique neste ícone para as configurações gerais do portal.
No menu principal, este é o ícone do Portal.
Configurações gerais do portal
Ativar para usuários. Essa checkbox já vem marcada por padrão. Veja as outras configurações na imagem abaixo.


Defina uma cor para os títulos.
Defina uma cor para os textos.
Defina a cor para o plano de fundo dos widgets.
Veja abaixo a descrição de cada widget.
Ao clicar para adicionar widgets, uma lista é exibida, clique em cada um deles para editar e exibir no seu portal.


Aniversários
Exibe uma lista de usuários que farão aniversário em um período de tempo. Digite um título como: "Parabéns!", ou "Aniversariantes do mês" (seja criativo!). Você pode predefinir para que seja exibido nos próximos 7 ou 30 dias.
Marque a caixa "incluir 2 dias antes" para que a data de aniversário apareça com 2 dias de antecedência.
Em Layout você define planos de fundo com cores e imagens.

Calendário
Customize um calendário para seus alunos com esse widget. Selecione as cores na aba abaixo (lado esquerdo). Organize o Layout (lado direito). Um cartão com um mini calendário aparecerá no Portal, caso haja algum evento em uma data específica, o aluno poderá visualizar o nome do evento na data correspondente.
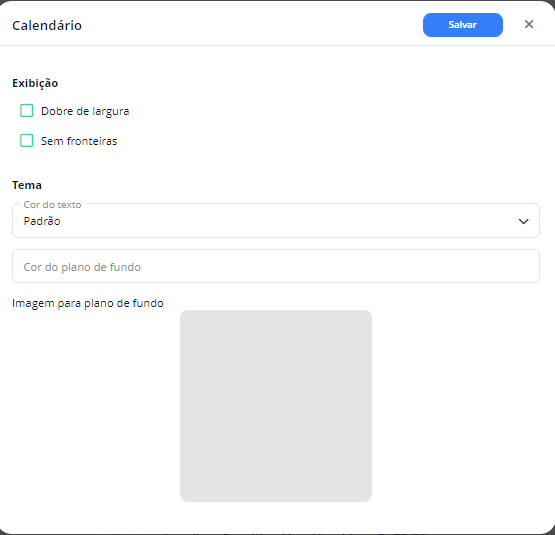
Catálogo de curso
Disponibilize cursos para que os alunos possam se matricular. Veja, na captura de tela abaixo, as configurações. Essa funcionalidade pode ser usada no Portal quando você deseja que os alunos tenham um rápido acesso ao Catálogo (disponível no menu principal), ou quando você deseja enfatizar a matrícula em um curso novo. Selecione as Classificações para que os cursos referentes seja exibidos.

Clima
Informações sobre o clima e temperatura podem ser disponibilizados também. Selecione a temperatura adequada e organize o Layout. As informações são atualizadas automaticamente.

O cartão do clima tem essa aparência.

Conteúdos Compartilhados
Compartilhe conteúdos que você inseriu na biblioteca. Selecione a categoria, etiquetas e como deseja mostrar esses conteúdos para definir quais os usuários terão acesso por este widget. Veja com calma a coluna do Layout para customizar este widget com cores e imagens de fundo.

Feed de rss (Canal de Notícias RSS)
Mantenha seus alunos atualizados com esse feed de notícias. Selecione feed de rss no menu de widgets. Insira a url do seu portal. Selecione as opções para apresentar data, horário, ou imagem, a quantidade de itens que deseja mostrar e um ícone a ser exibido quando o usuário acessar por um dispositivo móvel. Veja com calma as opções em Layout para mudar cores ou inserir imagens de fundo.

Lista de relatórios
Defina alguns relatórios para que professores e gestores avançados tenham um acesso rápido. Para definir o relatório que será exibido, escolha a lista de relatório no menu de widgets, clique em salvar, logo abaixo do título. Depois, no cartão do widget, clique em mais (você será direcionado para a área dos relatórios. Escolha um relatório, depois clique na estrela e escolha marcar este relatório; digite um nome, clique em salvar e ele automaticamente estará disponível no portal apenas para gestores.
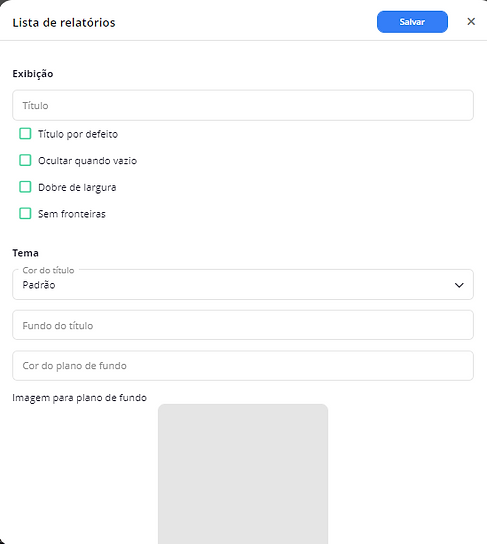
Mensagens no portal
Nesse widget você define um rápido acesso a Mensagens (ícone no menu principal). Defina a quantidade de mensagens que deseja exibir e clique em salvar.

Notas publicadas
Escolha esse widget para que os alunos vejam facilmente as notas que os professores publicaram; para isto, basta selecionar a quantidade de itens que deseja que sejam exibidos e então clique em salvar.

Sua página de perfil
Tenha um rápido acesso ao perfil selecionando este widget. Decida qual informação deseja que seja exibida marcando a caixa correspondente; então, clique em salvar. Os alunos verão o próprio perfil no Portal.
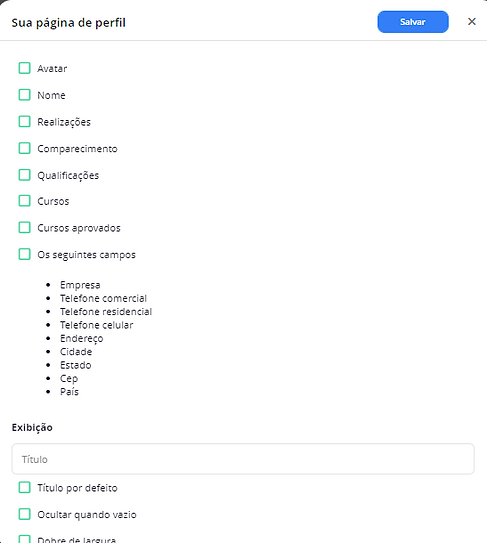
Tarefas
Os alunos acessam tarefas pendentes ou tarefas específicas que você mesmo escolhe, como gestor. Basta marcar estas opções e clicar em Salvar.

Workflow (plano de trabalho)
Se você trabalha com workflows, selecione este widget para disponibilizar um rápido acesso aos planos de trabalho que sua equipe está realizando. Digite um título e então selecione a opção minhas atividades para que os alunos vejam quaisquer atividades que forem atribuídas a ele em um workflow ou Escolha o plano de trabalho que deseja priorizar que os alunos respondam.

Álbum de fotografias
Disponibilize várias imagens em um álbum de fotografias. Essas imagens podem ser banners de promoção de algum evento do seu regional por exemplo. Tutoriais, inforgráficos.
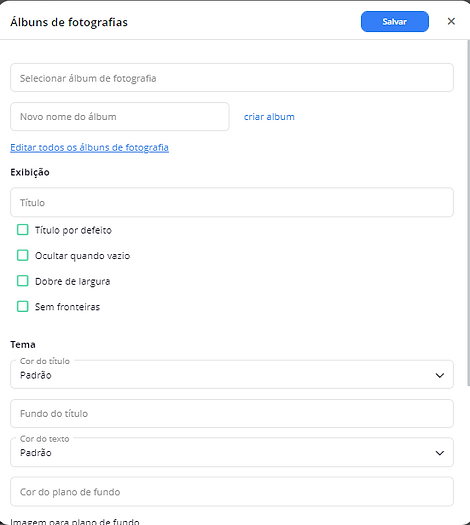
Área de trabalho
Acesse rapidamente a área de trabalho, onde os alunos podem encontrar grupos e cursos, ou outras das opções abaixo. Marque a caixa adequada e clique em salvar. Lembre-se de que você pode customizar o layout deste cartão na aba Layout.

Aprovações
Libere um acesso rápido a aprovações, que é um local onde aparecem listadas atividades para serem corrigidas, uma sequência de aprovação. No geral, são os professores quem recebem uma sequência de aprovação para corrigirem alguma atividade, contudo, é possível configurar para que alunos corrijam algum trabalho, portanto, este widget também está disponível para alunos. Para usá-la, clique em Salvar. Dica: marque a caixa Ocultar quando vazio.

Inframe
Em Inframe você pode disponibilizar um site integrado ou vídeos do youtube para os seus alunos. Adicione a url do seu site (é necessário que o site tenha https.://), você pode escolher uma opção de zoo para melhor visualização desta funcionalidade. Em Layout, marque a opção Dobre de largura para uma melhor visualização do site que deseja integrar no portal.

Lista telefônica
Caso seja relevante para o seu ambiente, disponibilize um acesso rápido a informações de telefone dos usuários neste cartão. Basta clicar em Salvar.

Mural - Descontinuado
Disponibilize um rápido acesso ao mural pessoal ou do grupo. Se escolher disponibilizar o mural do grupo, é necessário definir um grupo específico. Caso seja um mural pessoal, você pode escolher um usuário específico para mostrar o mural dele. Além disso, você também pode definir quantas postagens deseja que seja exibida.

Novidades
Neste widget você pode disponibilizar um conteúdo da biblioteca proveniente da aba O que há de novo? Quando você está na biblioteca, você pode marcar um conteúdo com uma estrela. Conteúdos marcado com uma estrela aparecem na aba O que há de novo? Para este widget, escolha um conteúdo que deseja compartilhar com os usuários.

Texto
Você pode disponibilizar um texto com links neste widget. Digite um texto, selecione as palavras que deseja que se tornem link(s), clique no ícone da corrente para inserir um endereço de um outro site, por exemplo e definir o link.
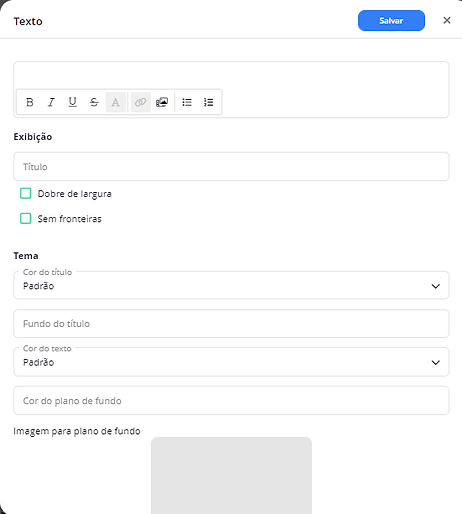
Os widgets do Portal são opcionais e customizáveis. Tenha cuidado ao disponibilizar informações pessoais dos usuários.
bottom of page