top of page
NOVO

Ferramentas AVANÇADAS DE GESTÃO DO lms SOMENTE DisponíveIS em DESKTOP.
Exibe um portfólio de cursos e eventos disponíveis para inscrição. Há duas maneiras de acessar o Catálogo.
Por dentro do ambiente: Menu principal > Catálogo.
Por fora do ambiente: Página de login > Catálogo.
Passo a passo (por dentro do ambiente).

1- Acesse Catálogo
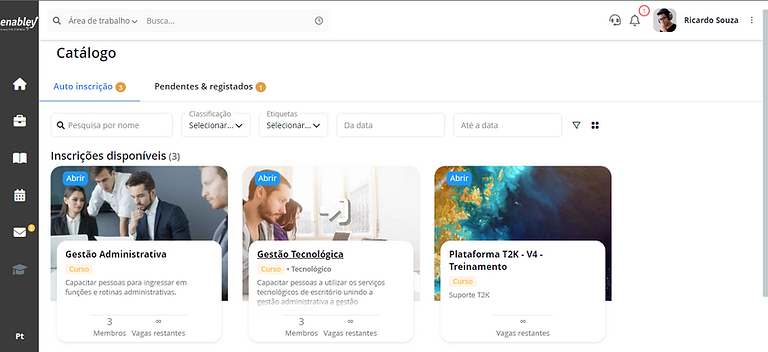
São exibidos cartões dos cursos disponíveis.
DETALHES DO CARTÃO DO CURSO

Clique no botão azul , para matricular-se no curso.

Após matricular-se, o cartão do curso mostrará o sinal de aprovação, que pode ser visualizado na aba registrado.


Essa aba mostra respectivamente:
Todos - Cursos disponíveis para inscrição e os que o usuário já está registrado;
Abrir - Cursos que ainda não está matriculado;
Registrado - Apresenta os cursos que o usuário está matriculado;
Pendente - Exibe os cursos que precisam de aprovação de matrícula.

Importante. Dentro da página de Catálogo há um calendário que mostra o período dos cursos com data definida, ao passar o Mouse em cima da data, o cartão do curso é exibido, veja:

Acesse os seus cursos pela sua área de trabalho. Se você for um usuário com permissões administrativas, poderá editar os cursos diretamente do Catálogo.

Para acessar o catálogo de curso por fora do ambiente siga o caminho: Página de login > Catálogo, veja:

Importante. Alguns cursos podem estar disponíveis apenas para usuários conectados na plataforma EaD.
Disponibilizar cursos no Catálogo
Um gestor com permissões para editar cursos pode disponibilizar cursos no Catálogo através do caminho: editar curso > aba comportamento > clique em acessibilidade do grupo > registro de usuário > Escolha: Público Qualquer um pode entrar ou Solicitado – requer uma sequência de aprovação. Veja abaixo.


Por último, clique em salvar. ■
Escolha uma instância para se matricular
Ao usuário se matricular em um curso que possui várias instâncias, poderá escolher em qual deseja se matricular no catálogo de cursos. A ordem de exibição é da mais recente até a mais antiga.

acesse Criar uma instância ■
bottom of page